Build 512.1 CoreMelt SliceX Powered by mocha for FCPX
EDIT in Admin Edit in WP
Downloads
Download demos and trial versions, product documentation, free presets and more.
You may download a free Demo after logging in.
Powerful Shape Tracking in FCPX
CoreMelt SliceX Powered by mocha for FCPX is instant shape motion tracking directly on the timeline in Final Cut Pro X. Just draw a shape on your video footage and press track. It uses the power of mocha’s Academy Award-winning planar tracking engine to follow the motion in your footage. Use the tracked mask to color correct, blur, pixelate, sharpen, etc. The precise parts of the image you wish, with total control.
Now Apple Silicon native with a new full-screen user interface.
SliceX lets you create instant Shape Masks to cut out layers or isolate effects directly in Final Cut Pro X without having to go into Motion or create the masks with an external program. SliceX includes ten effects motion templates for common tasks and you can also use the Shape Masks with built-in effects, the built-in color corrector, or with third-party plugins.
In addition, SliceX takes the pain out of following complex motions. For example, just draw a shape and hit the track. After tracking the shape mask you can then do final adjustments with manual keyframes as needed. FCP X keyframing can be painful and tedious. With SliceX powered by mocha, we do all the hard work for you.

CoreMelt SliceX Features
Sharpen Shape Mask: Sharpen just the area inside a tracked shape mask with several different algorithms
Glow Shape Mask: Apply either Optical Glow or Core Glow to just the area inside a tracked shape mask.
Combine Tracking with Stabilization
Combine Tracking and Keyframing
Custom onscreen controls let you create shapes instantly
Use with built in effects, the color board or other plugins
Depth of Field and Tilt Shift Effects
CoreMelt SliceX Powered by mocha for FCPX In-Depth Tutorial
Description
New features:
Copy / Paste of Track and Shape Data
You can re-use track data and shape animations by copy pasting the track data into a different plugin.
The procedure for this is as follows:
- Apply any SliceX or TrackX plugin.
- Track and / or keyframe animate the shape as normal.
- Click on the shape and hold down the “option” key to bring up the contextual menu for the plugin. Select “copy”. This will copy both the track data and the shape data.
- Select another TrackX or SliceX plugin and choose “paste”. You can choose to paste just the Track Data, just the Shape animation or both the Track Data and Shape animation.
Please note that in TrackX, Surface mode shapes can only be pasted into Surface mode shapes. Other types of shapes can be pasted into non-surface mode (Track and Mask mode). In SliceX there is only one shape type and shapes can be pasted freely between plugins.
New Track Processing Options
These options are accessed from the Track options button next to the track button When inserting graphics and text using TrackX you can turn on Motion blur in the Tracking options. This will allow for a much more realistic look when inserting graphics / signs or screen replacements.
Track Depth
Track Depth adjusts the track data to simulate an object being either further from the camera than the object you tracked or closer to camera.
Track Smoothing
This parameter lets you smooth track data by averaging the track over time. Higher values smooth the track over a longer time period.
System Requirements
ALL CoreMelt System Requirements
Updated April 19, 2023The latest versions of CoreMelt products are installed using the CoreMelt Manager. For older versions, see this support article.
Category | Plugin | Requirements |
|---|---|---|
OS | StyleX ModelX PaintX 4 Lock and Load 4 | Apple Intel or Apple Silicon-based computer with macOS Catalina (10.15) or later |
| LUTx DriveX SliceX TrackX Chromatic | Apple Intel computer with Mojave (10.14) or later (will work on Apple Silicon computer when using FCP in Rosetta2 mode.) | |
V2 Plugin Set Lock and Load 3 | Apple Intel computer with Mojave (10.14) or later *works on M1 computer when using FCP in Rosetta 2 mode | |
Host support | StyleX ModelX PaintX 4 Lock and Load 4 | Final Cut Pro X 10.5.x or later Motion 5.5 or later |
| LUTx DriveX SliceX TrackX Chromatic | Final Cut Pro 10.4 or later | |
| V2 Plugin Set Lock and Load 3 | Final Cut Pro 10.4 or later Apple Motion 10.4 or later Premiere Pro CC2018 or later After Effects CC2018 or later | |
RAM | Recommended for all plugins | 16 GB RAM (8 Minimum) |
GPU | Recommended for all plugins | GPU supporting Apple Metal with 2GB VRAM or more Quad-core processor or better |
| CoreMelt products may work on hardware that does not meet these requirements but performance may be compromised. Please try a trial version first to check if they meet your requirements. | ||
For best performance, we recommend you use a graphics card with 256MB of video memory (VRAM). 512MB VRAM is required for rendering HD projects in high precision color or for configurations with multiple high-resolution displays.
The following graphics cards are not supported:
- Nvidia GeForce FX 5200 Ultra
- Intel GMA 950
- ATI Radeon 8500, 9200
Some Macbook and Mac mini models are not supported due to the more limited feature-set of their built-in graphics accelerators.
Not sure what graphics card is installed in your system?
You can determine what graphics card is installed on your system by selecting the “About this Mac” command under the Apple menu.
When the system summary appears, click the “More Info…” button, which will launch the System Profiler application.
Change Log
FAQs
Tutorials
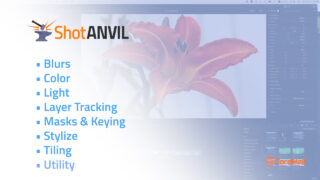
CoreMelt ShotAnvil Introduction #gettingstarted
Watch this introduction to CoreMelt ShotANVIL for FCPX. It combines PaintX, SliceX, and TrackX into one combined editor interface.
More...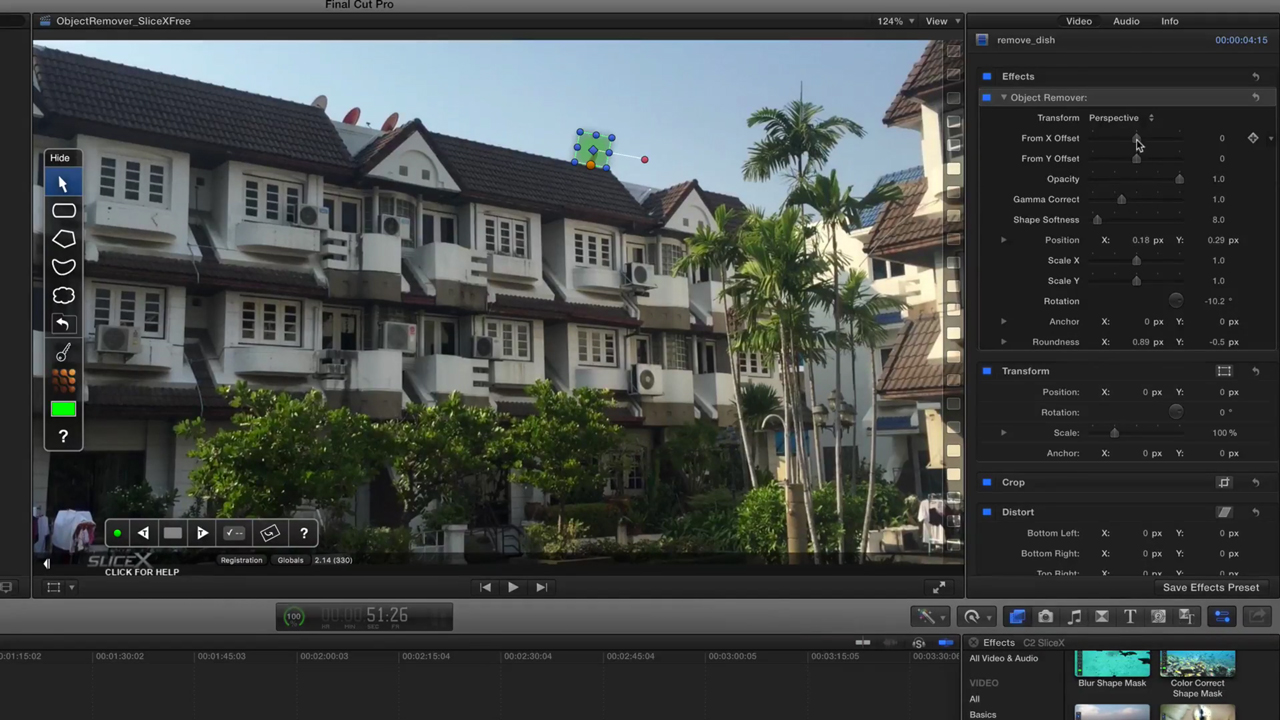
Coremelt One Minute Tutorial - Remove an Unwanted Object from a Shot
Remove an unwanted object in FCP X such a satellite dish, tv antenna, electric pole etc by cloning part of the sky or background using Coremelt SliceX.
More...Coremelt One Minute Tutorial - Tracking a mask to a face
Learn how to track a mask to a face in FCP X using the Shape Mask Layer Template in Slice X in this tutorial from Coremelt.
More...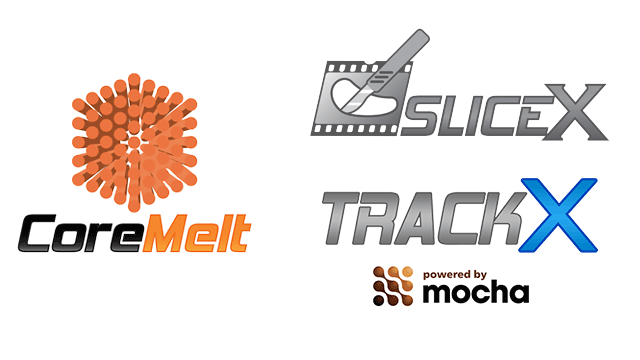
Adding Weapons and VFX to a Fight Scene
Inserting Blood Hits, Muzzle Flash and Wound Effects into a fight scene in FCP X using Coremelt TrackX powered by mocha. Plus free blood and muzzle flash elements from FXElements.
More...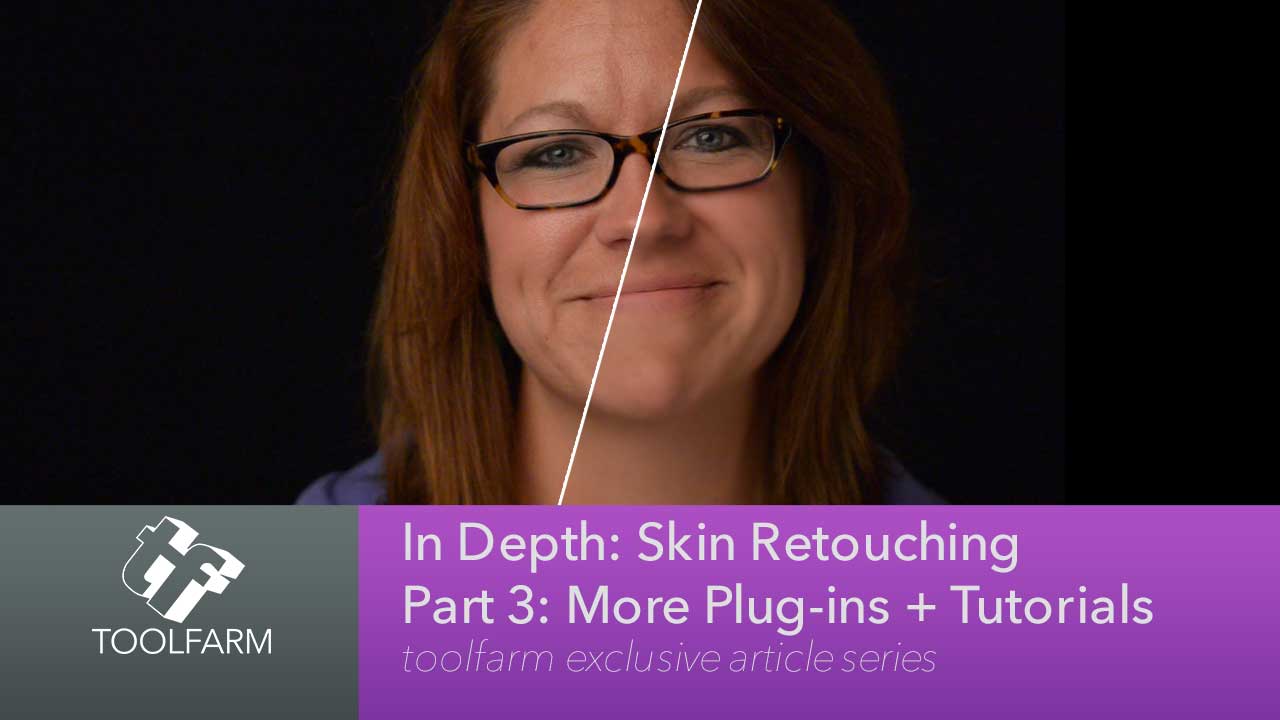
In Depth: Skin Retouching Part 3: More Plug-ins + Tutorials
Welcome to the final installment of this series on skin retouching. I’ve already covered loads of plug-ins available for After Effects and a few NLEs, linked to lots of tutorials and given you several tips on how to touch up skin, keeping your actor as natural looking as possible. This article includes even more plug-ins and some recent tutorials for all sorts of compositors and editing tools.
More...
In Depth: Skin Retouching and Digital Makeup, Part 1
Do you need to make some small fixes to the skin of your actor, like fixing a blemish or blotchiness? Here’s part 1 of a 2 part series on Skin Retouching and Digital Makeup to get you started!
More...CoreMelt SliceX Powered by mocha for FCPX Tutorials
We've compiled a bunch of SliceX powered by mocha, tutorials for your learning convenience. These tutorials will show you how use SliceX with any effect, cut holes in masks, combine tracking and keyframing and how to combine tracking with stabilization.
More...


