v6.x RE:Vision Effects ReelSmart Motion Blur Pro
EDIT in Admin Edit in WP
Downloads
Download demos and trial versions, product documentation, free presets and more.
You may download a free Demo after logging in.
Applies natural-looking motion blur by automatically tracking every pixel.
Give your sequences an organic, lifelike feel with RE:Vision Effects ReelSmart Motion Blur Pro. RE:Vision Effects powerful technology eliminates the tedious manual labor involved in adding and adjusting motion blur–allowing you to customize each action shot with just a few clicks! Want even more control? Use our innovative reverse-tracking capability for captivating effects by blurring one sequence using another’s motion.
RE:Vision Effects ReelSmart Motion Blur Pro Highlights
ReelSmart Motion Blur Features
- Fast and easy motion blur! Applies motion blur based on automatic tracking of every pixel.
- Essential for 3D. Ability to blur with motion vectors supplied by your 3D system.
ReelSmart Motion Blur Feature Specs
- Automatic Tracking. Automatic tracking of every pixel from one frame to the next
- Fine Tune. A variable amount of blur
- Removal of Motion Blur. Blur can also be removed!
- 360 Motion Blur. RSMB tracks 360 footage and blurs properly taking into account the connectedness of the edges of the sides as well as the top and bottom.
- GPU accelerated
RE:Vision Effects ReelSmart Motion Blur Pro Feature Specs
RSMB Pro adds the following features:
- Object Separation. Support for foreground and background separation using a specified matte. ReelSmart Motion Blur then uses proprietary filling and tracking techniques when working on the background layer, even when it is obscured by the foreground! (Not available with Catalyst Edit, DaVinci Resolve, Flame, Smoke, Media Composer, Movie Studio, Nucoda, or Vegas Pro)
- 3D Motion Vector Input. Ability to blur with motion vectors supplied by you… which, most likely, will come from your 3D animation system. (Not available with Catalyst Edit, DaVinci Resolve, Media Composer, Movie Studio, Nucoda, or Vegas Pro)
- RGB+A Tracking. An option that uses the alpha channel to help to track dark images with mattes. This is especially useful for CG, masked, and/or keyed material. (Not available with Media Composer)
- Track Point Guidance. Up to 12 user-defined points can be specified to help guide RSMB’s motion estimation. By using the tracking points you can explicitly tell RSMB where a pixel moves from one frame to the next in order to guide RSMB’s calculation of motion vectors. (Not available with Catalyst Edit, DaVinci Resolve, Flame, Smoke, Media Composer, Movie Studio, Nucoda, or Vegas Pro)
- Spline Guidance. When RSMB exhibits tracking problems, you can guide RSMB by simply creating and animating shapes to show where objects are actually moving. (Not available with Catalyst Edit, DaVinci Resolve, FCPX, Flame, Smoke, Hitfilm, Media Composer, Motion, Movie Studio, Nucoda, Nuke, Premiere Pro, Scratch, Silhouette, or Vegas Pro)
RSMB in Action
ReelSmart Motion Blur 360 Demo
RSMB uses optical flow tracking on 360 footage taking into account the connectedness of the left and right sides of the 360 video, as well as the top and bottom.
Overview
See what ReelSmart Motion Blur® can do for you!
The Fighter
Work by Comen VFX. RSMB was used to give a more filmic look to footage shot on video, providing shutter speed correction. The footage looked choppy when played back at film rates. So, the client settled on RSMB to simulate the normal shutter speed you would have with film footage.

RE:Vision Effects Effections Bundle
This plugin is also included in the RE:Vision Effects Effections bundles.
Description
System Requirements
Pro license works with After Effects, Baselight, Final Cut Pro, Flame, Smoke, Fusion Studio, HitFilm, Media Composer, Motion, Natron, Nucoda, Nuke, Premiere Pro, Scratch, and Silhouette. Pro license also works with the regular product of any supported host.
Adobe Hosts
- After Effects CS6, CC, CC 2014, CC 2015, CC 2017, CC 2018, CC 2019, 2020, 2021, 2022-24
- Premiere Pro CS6, CC, CC 2014, CC 2015, CC 2017, CC 2018, CC 2019, 2020, 2021, 2022-24
- Note: If you’re using AE CC 2015, you will need to use 2015.0.1 (13.5.1) or later.
Apple Hosts
- Final Cut Pro 10.1.4 (and up)
- Motion 5.1.2 (and up)
Avid Hosts
- Media Composer 6.0, Symphony 6.0, Newscutter 10.0 (and up)
OFX Hosts
- Autodesk (All versions)
- Baselight 5.2.11675 (and up)
- Catalyst Edit 2015.1.0.104 (and up)
- Diamant and Dustbuster+12.0 (and up)
- Flame 2019.2 (and up)
- Fusion Studio 5.2 (and up)
- Resolve Studio 11 (and up).
- HitFilm 3.0.0.0576 (and up)
- Natron 1 (and up)
- Nucoda 2014 (and up)
- Nuke 5.1 or Indie 12.2 (and up),
- Scratch 4 (and up)
- Silhouette 6.1.3 (and up)
- Vegas Pro 64-bit only, v10.0e (and up)
System Requirements
The same OS and hardware requirements for the version of the Host that you are using.
GPU Requirements
Below is information you will need to know for our products that support GPU acceleration.
- All plug-ins that support GPU acceleration also work in CPU-only mode if your GPU does not work with our plug-ins.
- GPU with 1Gb memory officially supported. GPUs with 500Mb can work for our plug-ins but are not officially supported.
- Driver for GPU must support OpenCL 1.1.
- Intel on-chip GPUs ( HD Graphics 4000 or later) are supported when OpenCL 1.1 drivers for them are available.
- Windows 7, 8 or 10 or later, 64-bit for GPU support. Vista is still supported for CPU mode.
- Mac OS. Mac OS 10.7 is required for GPU support, but we recommend Mac OS 10.8 or later. Intel HD Graphics requires Mac OS 10.9 or later
- Important note for Macintosh users and nVidia cards: Make sure to update to the latest nVidia drivers and not rely solely on the drivers that come with the Mac OS. http://www.nvidia.com/object/mac-driver-archive.html
Adobe After Effects GPU Requirements
First, we support GPU rendering in all modes of After Effects, including RAM preview, with AE’s multiprocessing (multiple frames at once), turned on, Render Queue rendering, aerender, and dynamic links within Premiere Pro and AME.
It is important to note that our GPU accelerated modes of our plug-ins can provide you with different results than on the CPU. As such, it is not wise to mix CPU-generated images with GPU-generated images.
If a GPU is not supported, or we run out of GPU memory to run on, our plug-ins will return a green frame to let you know. So if you switch the Use GPU menu to ON and you see a green frame immediately, you know that you do not have a supported GPU. We do not fallback to CPU rendering in the case where there is an error on the GPU during a rendering of a sequence, because then you might get CPU and GPU calculated images intermingled and may not understand why your sequences are not looking proper from frame to frame.
When working completely on a single machine, you can simply pick GPU mode or CPU mode as you see fit… and render to RAM, to disk, etc. and all the frames will be rendered using the same mode. There are cases where you might send jobs out to machines on a render farm and the set of machine(s) may be a mixture of GPU-supported and non-supported GPU (or no GPU); or conversely, you may know that all the machines that will be rendered on are all GPU-supported, or all are non GPU-supported. As such, our plug-ins in After Effects that support GPU acceleration will present you with a “Use GPU” menu with 3 options:
- OFF – This option causes the plug-in to run on the CPU. This mode should be used if you do not have a GPU that our plug-ins support. In addition, the OFF setting might be advantageous if you will be sending a job to a render farm, and some machines have GPU support for our plug-ins, and others don’t. By selection OFF (CPU mode) you can be assured that all frames across the render farm will run in the same mode (all CPU) and all frames will be consistently rendered.
- ON – This option forces the plug-in to run on the GPU. If no GPU is present, or is not supported, a green frame is rendered. If working solely on one machine, you can try the ON setting. If you get a green frame, then your GPU is either not supported, or there is not enough GPU memory. Another use for this setting can be to determine which machines on a render farm do not have GPU support by looking to see which machines return green frames.
- ON if GPU supported, CPU otherwise – This mode is useful if your interactive session has a GPU, and you know that all your render farm machines are either all a) GPU supported or b) none are GPU supported. In this case, you know that all machines on the render farm will render all frames consistently on CPU, or GPU. In this situation, with this setting, you don’t have to remember to switch the Use GPU setting from ON to OFF before sending to the render farm. Note: we can still produce a green frame if we discover a supported GPU but run out of GPU memory, or other such error as the rendering progresses.
Adobe Premiere Pro GPU Requirements
First, Premiere Pro does not need to support the GPU, even though our plug-ins use OpenCL for acceleration. Nor do you need to have the Mercury engine running in OpenCL or CUDA mode to use our plug-ins in GPU mode. It is important to note that our GPU accelerated modes of our plug-ins can provide you with different results than on the CPU. As such, it is not wise to mix CPU-generated images with GPU-generated images.
Users of our plug-ins with GPU acceleration will see utilization of two or more GPUs at the same time, provided they are the fastest GPU on the machine, and are of the exact same type. If a GPU is not supported, or we run out of GPU memory to run on, our plug-ins will return a green frame to let you know. So if you switch the Use GPU menu to ON and you see a green frame immediately, you know that you do not have a supported GPU. We do not fallback to CPU rendering in the case where there is an error on the GPU during a rendering of a sequence, because then you might get CPU and GPU calculated images intermingled and may not understand why your sequences are not looking proper from frame to frame. So if you see a green frame, that probably means that we’ve run out of GPU resource with which to render the sequence.
Newer versions of our products: Our newer plug-ins for Premiere Pro that support GPU acceleration will have group of GPU options labeled Activate GPU. You’ll see that GPU acceleration is OFF by default. Also note by default that some of our plug-ins will try to conserve GPU memory. Our plug-ins conserve GPU memory by only allowing Premiere Pro to render a limited amount of images at the same time (this is limited to the number of GPUs present). If you find this actually slows down rendering, or causes a hang, you should try unchecking the “Less GPU Mem” setting before turning the GPU rendering ON.
Older versions of our products: Our plug-ins for Premiere Pro that support GPU acceleration will present you with a “Use GPU” menu with 2 options:
OFF This option causes the plug-in to run on the CPU. This mode should be used if you do not have a GPU that our plug-ins support, or see a green frame in the middle of a rendered sequence, because this means that our GPU rendering fails somewhere in the middle of a sequence.
ON This option forces the plug-in to run on the GPU.
Reviews & Comments
Customer Reviews
Hidden Gem
I wasn't planning on using this one as part of the bundle, but after finally taking the time to become familiar with it, I saw what the buzz about it was. Motion blur (or the removal thereof) is a large part of the kind of action videos I edit. Glad I took the time, you will be, too.
Would you recommend this product to a colleague? Yes
By: Mike Cash
Date: April 29, 2012
This motion blur plugin is really smart!
ReelSmart is a fantastic plugin for not only putting great motion blur on footage and graphics, but also controlling the amount of motion blur the subject gets. A great way to control the amount of motion blur something gets. Using the same motion algorithm they've also built in the ability to remove motion blur, which is really handy. A must for any toolkit.
Would you recommend this product to a colleague? Yes
By: Aaron Stewart
Date: April 09, 2012
Change Log
Version 6.5.8A (OFX), 6.2d (Avid), 6.4.1A (Adobe), 6.3.0a (Apple) | October 21, 2023
- REVisionActivate 23.10.0, fixes issue in macOS Sonoma not showing up during installation
Version 6.3.0 | May 30, 2023 (FCP)
- MacIntel: Version needed from FCP 10.6.6 and Motion 5.6.4. Plugins are now Universal FxPlug4.
Version 6.4.1 | April 13, 2023 (Adobe)
- Mac: GPU processing could fall on integrated graphics on MacIntel
- Win: GPU could fall on not fastest GPU with multiple GPU installed
Version 6.4c | February 28, 2023 (Adobe)
- Fixes issue with Microsoft runtime on new Windows 11 systems
Version 6.5.7 | February 5, 2023 (OFX)
- Fixes issue in Mac arm64 applications causing potential crash on initial application
- Updates REVisionActivate 22.09.2 causing licensing issue on Mac with some hostname
- Fixes issue installing the latest Microsoft Visual C++ Redistributable
Version 6.4b | February 2, 2023 (Adobe)
- Windows: fixes the issue by installing Microsoft C++ Runtime.
- Mac: now includes the latest REVisionActivate executable.
Version 6.2c | February 2, 2023 (Avid)
- Windows: fixes the issue by installing Microsoft C++ Runtime.
- Mac: now includes the latest REVisionActivate executable.
Version 6.2.5 | February 2, 2023 (FCP)
- Mac: now includes the latest REVisionActivate executable.
Version 6.5.6 | October 4, 2022
- Adds support for Autograph
Version 6.2.4 | April 1, 2022 (FCP)
- Fixes a small stretching issue on Apple Intel computers
Version 6.5.5 | March 10, 2022 (OFX)
- Fixes how we process on GPU in Flame Linux latest versions
Version 6.2.3 | February 16, 2022 (FCP)
- Fixes potential rendering issues in Mac M1 systems
- Fixes potential stretching issue
Version 6.5.4 | February 16, 2022 (OFX)
- Adds support for new OpenFX Draw Suite.
- Fixes Quantel RIO issue when using RIO Key effect.
Version 6.2.2 | November 12, 2021 (FCP)
- Adds support for RSMB Pro on M1 systems (requires FCP 10.6 and over)
Version 6.5.2 | November 2, 2021 (Flame)
- Installer needed for Mac OS 12 (Monterey)
- Updates REVisionActivate 21.12.6 (Windows)
- Updated support in Nucoda 2021 and Quantel RIO 4.5.8
Version 6.2b | November 9, 2021 (Avid)
- Installer needed for Mac OS 12 (Monterey)
- Updates REVisionActivate 21.12.6
Version 6.4b | November 4, 2021 (Fusion Studio)
- Installer needed for Mac OS 12 (Monterey)
- Updates REVisionActivate 21.12.6
Version 6.5.2 | November 2, 2021 (OFX)
- Installer needed for Mac OS 12 (Monterey)
- Updates REVisionActivate 21.12.6 (Windows)
- Updated support in Nucoda 2021 and Quantel RIO 4.5.8
Version 6.4a | October 27, 2021 (Adobe)
- Installer needed for Mac OS 12 (Monterey)
Version 6.4a | October 27, 2021 (Fusion Studio)
- Linux version was downloading the wrong version
Version 6.2.1e | October 26, 2021 (FCP)
- Installer fix needed for Apple MacOs 12 (Monterey)
Version 6.2.1e | October 26, 2021 (FCP)
- Installer fix needed for Apple MacOs 12 (Monterey)
Version 6.4.0 | September 16, 2021 (OFX)
- Adds native Apple M1 Mac support.
- Fixes issue loading in latest Fusion Studio and Resolve 17.3.
- Fixes DMG installer issue in Mac M1 and Big Sur 11.5.2.
- Fixes Installer UI issue in Linux HDPI screens.
- Fixes Tab Group labels (they are back yeah! but shorter)
Version 6.2.1b (M1 beta) | May 29, 2021 (FCP)
- Fixes potential permission issues with the installer
Version 6.2.1 (M1 beta) | May 21, 2021 (FCP)
- There could be license activation issue on M1 machines
Version 6.2 (M1 beta) | May 7, 2021 (FCP)
- Beta for M1 support.
- Known issue: plugins using image parameters like RSMB Pro and RSMB +Vectors are broken in FXPlug4 which is required for M1 support for FCP and Motion. Bug has been filed at Apple.
- All versions: Fixes issue with 16-bit float when running on GPU
Version 6.2.1 for After Effects | December 27, 2019
- Removes license info from aerender terminal window
Version 6.3.1 for Fusion Studio | November 4, 2019
- RSMB + Vectors could freeze when changing values
Version 6.2 | October 9, 2019
- Mac OSX – Catalina Ready
- Intel Embedded Graphics support fix
- On some computers, initialization could return an embedded graphics card instead of a discrete card
- Import Premiere project in AE with our plugins, there could be a parameter offset
Version 6.2b for OFX | August 21, 2019
- Version needed for Mac Mojave OSX and over
Version 6.2a for OFX | July 18, 2019
- Fixes a small glitch in Linux installer
Version 6.2 for OFX | June 26, 2019
- Adds native Fusion plug-in support for Fusion Studio 16 and Resolve Studio 16
Version 6.2 for OFX| May 4, 2019
- Adds support for Baselight
Version 6.1.1 | January 14, 2019
- Fixes a bug of crashing when activating or deactivating the license from within a plug-in.
Version 6.1 | December 3, 2018
- Implements new RE:Vision Effects licensing scheme.
Version 6.0.2 | October 19, 2018
- Fixes a crashing bug when using GPU-acceleration on machines with more than one Nvidia GPU.
Version 6.0.1 | April 30, 2018
- Fixes a bug where blank, incomplete or “random” images were produced.
Version 6.0 | April 19, 2018
- Initial v6 release
- Adds 360 video support
- New option in Pro version that uses the alpha channel to help to track of dark images with mattes. This is especially useful for CG, masked and/or keyed material.
- New option for linear footage that provides better tracking
- Premiere Pro: adds support for floating point color
What’s new in Version 5.1?
- Version needed to run in AE CC 2015 if you use splines to help guide RSMB Pro.
- Fixes some bugs in RSMB Pro within After Effects CC 2014 where the render cache was not properly re-rendered when masks were modified that the plug-in was using.
- Adds support for RVL_NOGUI_LIC and RVL_QUIT_LIC_FAIL environment variables during render-only use in After Effects.
What’s new in version 5.0.3? Posted June 5, 2014:
- Fixes a bug where RMSB Pro when using tracking points and no image tracking did not work in GPU acceleration mode
- Fixes a bug where negative alpha could be erroneously created when removing motion blur (bug was in GPU mode only)
- Fixes a bug where GPU mode did not work properly in demo mode on some GPUs.
What’s new in version 5.0.2? Posted May 29, 2014:
- Fixes a bug where RMSB Pro when using tracking points and no image tracking did not work in GPU acceleration mode
- Fixes a bug where negative alpha could be erroneously created when removing motion blur (bug was in GPU mode only)
FAQs
Tutorials

Burning Question: What in the heck is OFX? Updated #OFX #openfx
OpenFX, or OFX, plugins are exploding on the market with hosts like DaVinci Resolve, Vegas, Flame, Baselight, and others. Learn more!
More...
RE:Vision Effects: AE and Multi-Frame Rendering Quick Tips Series
RE:Vision Effects has a couple mini tutorials that offer quick tips on how to make After Effect V22 and Multi-Frame Rendering (MFR) "more robust when any temporal processing effect requesting multiple input frames is used."
More...
Game of Thrones VFX Part 3, Creating A Zombie Horde Battle Scene
Hashi of Action Movie Kid has been doing a mini-series on Game of Thrones effects, and it's extremely entertaining! This tutorial is filled with great tips.
More...
Burning Question: What's the difference between RE:Vision Effects Pro & Regular plugins?
RE:Vision Effects Twixtor, ReelSmart Motion Blur, and RE:Match offer Regular and Pro versions of the software, so how do you know which version you need?
More...
C4D: Depth Pass Tips
Chad Ashley from Greyscalegorilla explains “the correct workflow for doing Depth of Field and Motion Blur in After Effects…(that doesn’t) result in artifacts or other anomalies.”
More...Frame Rate Conversion and Mixed Formats
In this tutorial, you will see several examples demonstrating frame rate conversion and mixed format issues and their solutions.
More...Working with OBJ Sequences in Element 3D
Charles Yeager leads you along in this tutorial on how to do some key things when using OBJ files exported from 3ds Max and used in Video Copilot Element 3D. He also uses ReelSmart Motion Blur from RE:Vision Effects.
More...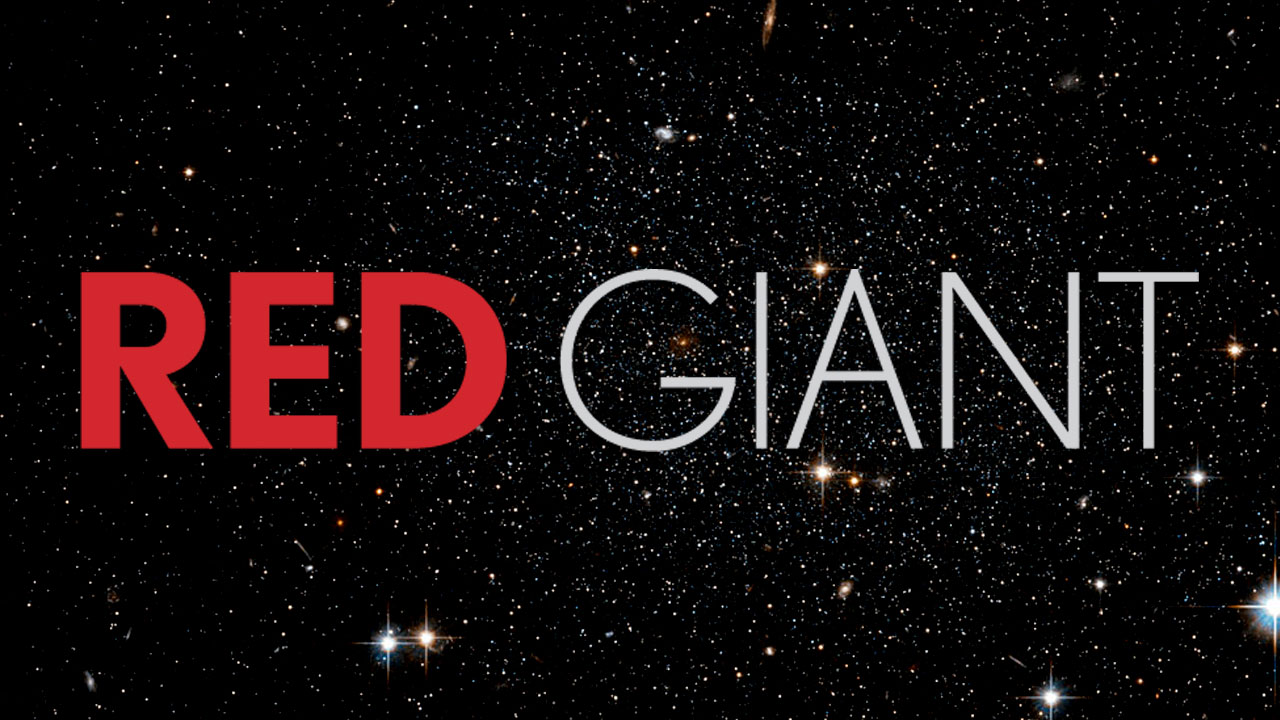
Tempo: Up in Flames - Realistic & Slow-Motion Fire Effects
In this episode of Red Giant TV, Aharon Rabinowitz walks you through the workflow used to create realistic fire for the film Tempo. He’ll be using a combination of real fire footage, Trapcode Particular, and some 3rd Party plug-ins from RE:Vision Effects.
More...



