Burning Question: How do I improve Performance in DaVinci Resolve?
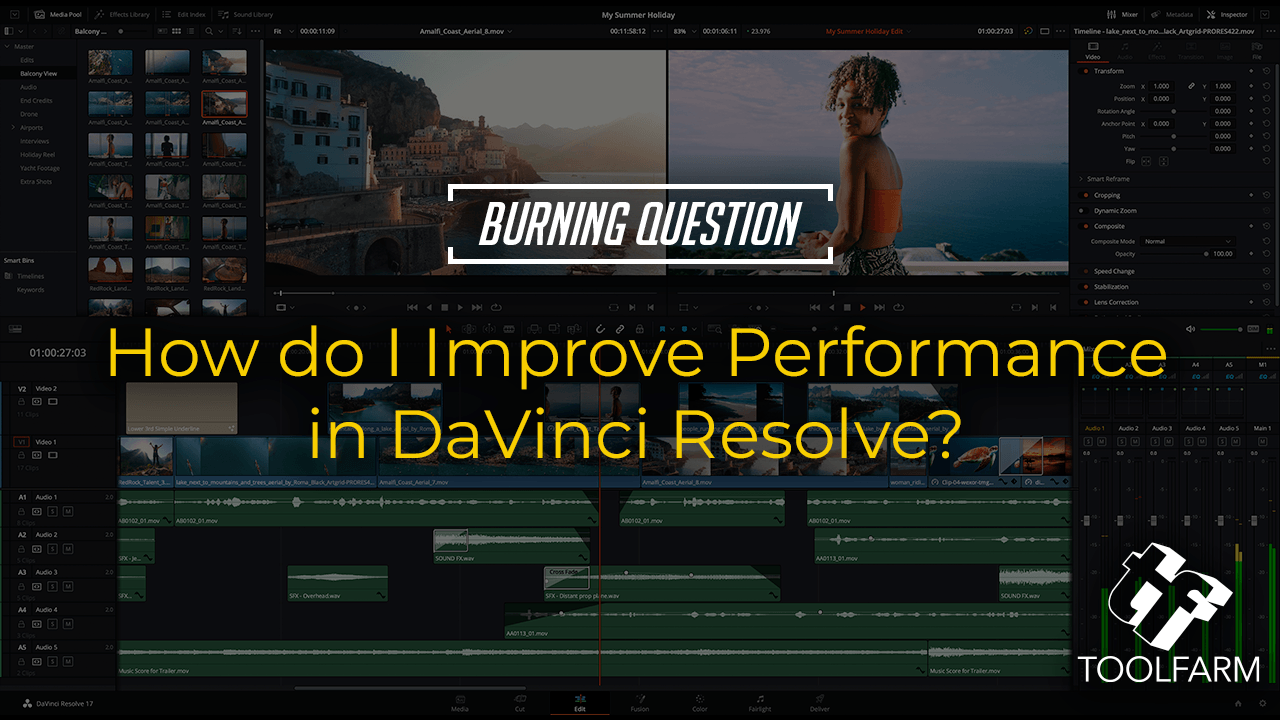
Everyone wants to improve performance, am I right? I have a 5 year old iMac and DaVinci Resolve chugs on it. If you’re in the same boat, we collected tips from pros like Frame.io, Ripple Training, Chris’ Tutorials, and more, to help you get Resolve running smoothly on your older or non-robust computer.
My screenshots are from Resolve Studio 16. I am unable to run Resolve Studio 17 because my OS and computer are getting old. But, this is the reason I’m writing this article, so those of you with older computers can maximize performance of your software.
To summarize, here are the top tips.
1. Adjust your Playback Settings
In brief, open your preferences and click on the Users tab.
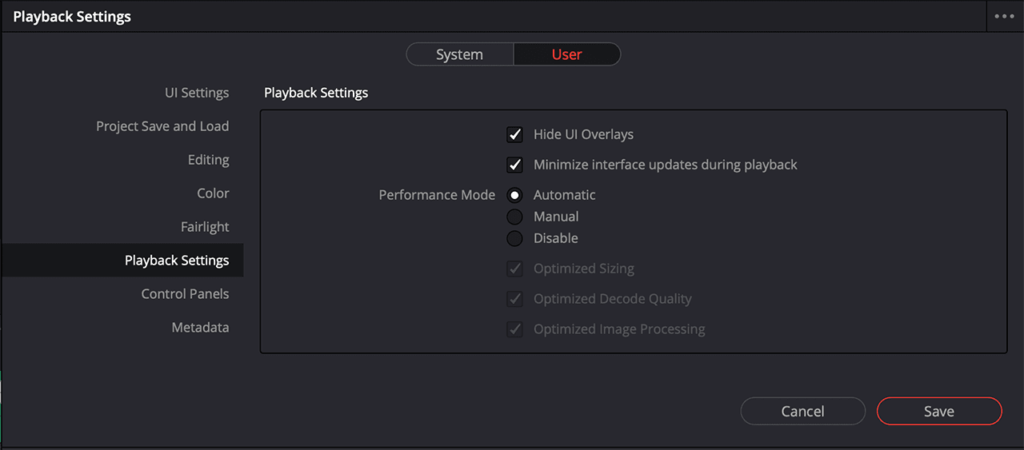
- Hide UI Overlays. When checked, this hides onscreen controls.
- Minimize interface updates during playback. This setting curtails updates of the UI while you’re playing footage.
You can also set Performance Mode to Automatic, Manual, or Disable it completely. The default setting is Automatic, which optimizes Sizing, Decode Quality, and Image Processing. If you set it to Manual, you will have the option to manually set Optimized Sizing, Optimized Decode Quality, and Optimized Image Processing.
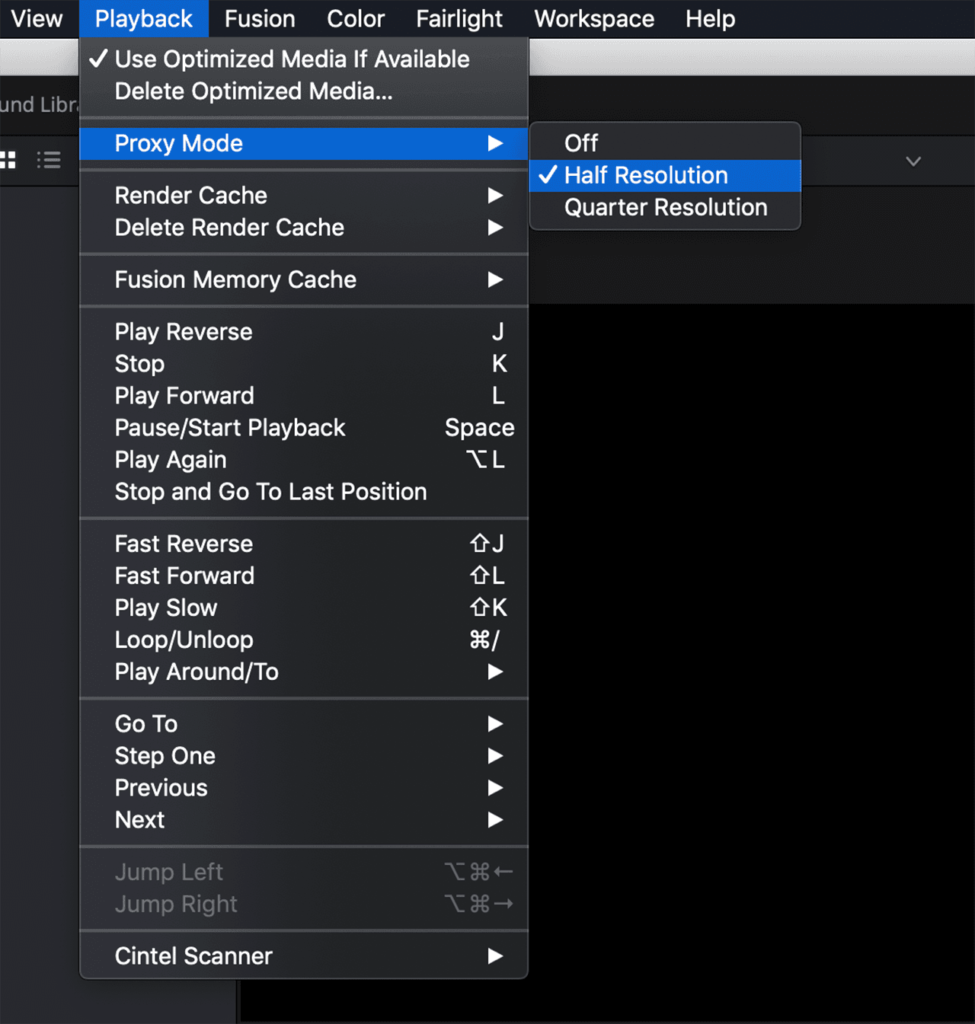
2. Proxy Mode
Proxy Mode allows users to downscale the media as it’s playing. To enable it, go to the Playback Menu > Proxy Mode, and then chose Half Resolution, Quarter Resolution, or off.
At Half Resolution it will look a bit fuzzier but if you’re working at 4K, you won’t notice much when you’re working. Quarter Resolution will show even less resolution, of course, but will playback even faster.
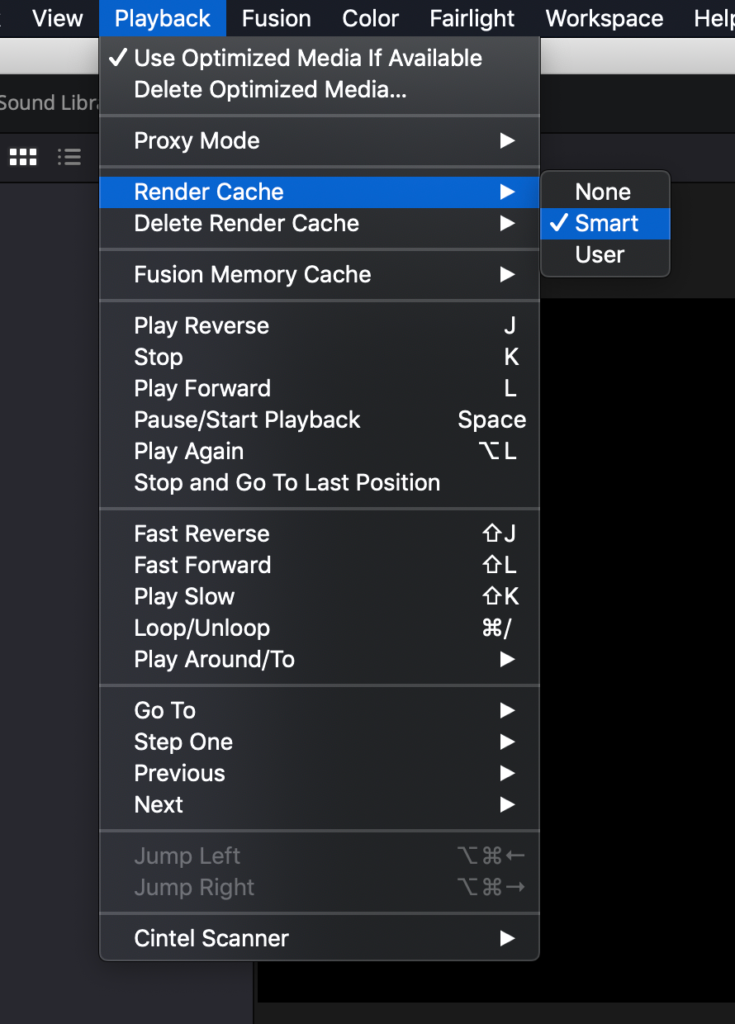
3. Smart Render Cache
Your video files can be really large. Smart Render Cache lets the computer decide what to store in the cache. This will let you play clips smoothly, even with lots of effects applied.
To enable it, go to Playback > Render Cache > Smart. The Default setting is none. There is also an option for User.
In the video below, John’s Films explains it clearly. Jump ahead to 07:40 Render Cache settings to get to it directly.
4. Keep your software updated
I know, I’m one to talk. I am still running Resolve Studio 16 because my OS isn’t up to date and my computer is old. But, if you can update your software, do it! Engineers are always tweaking the code to improve performance and squashing bugs. DaVinci Resolve Studio 17.4.4 was released last week. This update includes:
- Improved DaVinci Neural Engine performance on Macs with AMD GPUs.
- Improved performance for clips with Fusion effects.
- General performance and stability improvements.
5. Get yourself a Speed Editor Keyboard
Okay, this will not improve Resolve Studio’s performance, per se, but it will improve your workflow! Resolve users LOVE It!
More Tips on Improving Performance in DaVinci Resolve
We’ve collected tips from professional colorists and editors who use Resolve. A lot of them have the same tips, but this means that they are proven! Everything below pertains to Resolve 17.
5 Tips To Improve Performance in DaVinci Resolve
Jason Bowdach wrote an article at Frame.io on the topic as it applies to DaVinci Resolve.
Jason’s article includes tips on:
- Performance Mode & other playback tweaks
- Proxy Mode
- Create optimized media
- Caching
- Combine and conquer
How to maximize the performance of DaVinci Resolve
Symon Windham explains how to make tweaks to settings to improve performance. He covers adjustment of project settings, Render in Place, Timeline Proxy Mode, Render Cache, and more.
Davinci Resolve Video Lagging? TRY THIS!!
Jay Lippman, always a great source of DaVinci Resolve information, shares how to turn on the Smart Render Cache to speed up playback.
You’re doing RENDER CACHE wrong! | How to render cache in Davinci Resolve | Smart way
Another video on the Render Cache, this time from Green Goat Productions. This will save you time and save space on your hard drive. He suggests turning Render Cache Color Output off for a clip that is giving you trouble. Then, turn on Node Cache for the single node. Don’t get it? Below, watch it explained. Jay Lippman also covers this in the tutorial above but sometimes it’s useful to have things explained slightly differently.
How to Fix Slow Video Editing & Get an FPS Boost in DaVinci Resolve 17
Chris at Chris’ Tutorials talks about how to speed up 4K workflow on an old computer, complete with GPU intensive effects. Find out how he fixes this playback issue.
HOW TO MAKE PROXIES – DaVinci Resolve 17
Casey Faris walks you through making Proxies.
More About DaVinci Resolve Studio
Blackmagic Design DaVinci Resolve Studio
Over 300 new features, including HDR Grading, AI-based magic mask, improved editing, and much more!
DaVinci Resolve is the world’s only solution that combines editing, color correction, visual effects, motion graphics, and audio post-production all in one software tool! Its elegant, modern interface is fast to learn and easy enough for new users, yet powerful for professionals. DaVinci Resolve lets you work faster and at a higher quality because you don’t have to learn multiple apps or switch software for different tasks. That means you can work with camera original quality images throughout the entire process. It’s like having your own post-production studio in a single app! Best of all, by learning DaVinci Resolve, you’re learning how to use the exact same tools used by Hollywood professionals!
Burning Question: Can I Get DaVinci Resolve Studio as a Download?
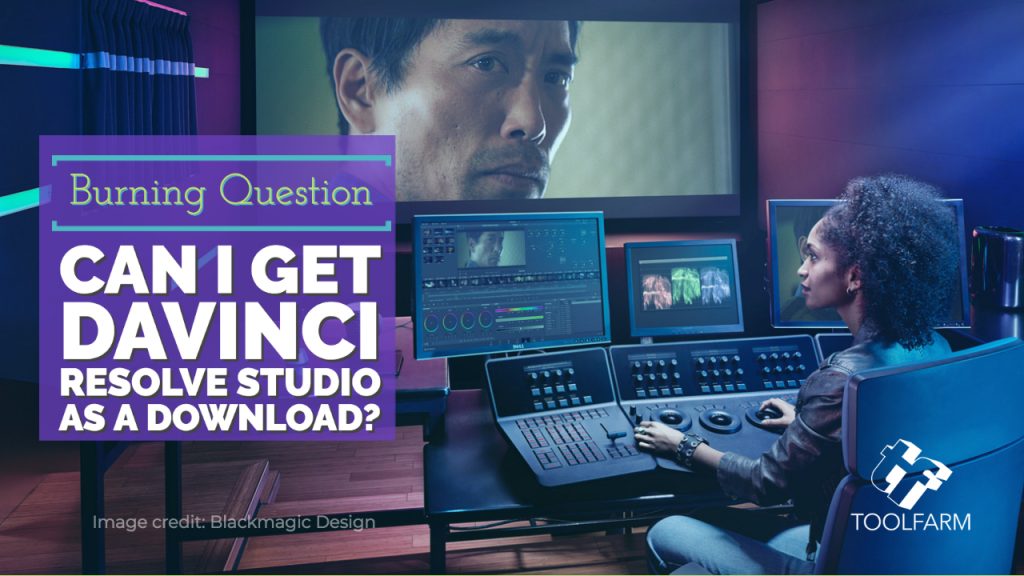
That’s right, get Resolve Studio via Download Delivery at Toolfarm! We’ll email you the serial number so you can start using Resolve Studio fast! This is something that Toolfarm offers that you won’t find anywhere else.
In Depth: DaVinci Resolve Free vs. Studio

Is the DaVinci Resolve Studio version worth the investment over the free version? Yes, it is! Learn why you should upgrade to Resolve Studio.
Posted by Michele

