General Maxon License Questions
How Do I Change My Maxon Email Address?
To change your email address, please log into your My Maxon account and follow the instructions below.
How can I transfer a license to a different computer?
With Maxon licenses, you can use one machine per license. You can install it on as many machines as you would like and release it to new machines as needed. More Info.
The Maxon App
Released June 23, 2021, The Maxon App manages the installation, licensing, upgrading, and updating of your Maxon products. This includes Maxon, plus all Red Giant Tools now, including Red Giant Complete, Redshift, Moves by Maxon, and Forger (which directs you to the iOS app store). It replaces the Red Giant Application Manager.
If you’re having issues with older perpetual licenses, it often happens because your Maxon app is out of date.
Please note: Maxon App 3.1.x and 2023 are not compatible with non-unified RLM licenses. Read the release notes
What’s new in the Maxon App?
A few notes about the Maxon App:
Why am I seeing a watermark with my active subscription?
The majority of subscription watermarks are resolved by checking over the following steps in this order:
- Make sure you have the latest version of the Maxon App.
The Maxon App is available for download from the top of this page. - Sign into the Maxon App with the same email used to purchase your subscription.
You can check if the email you’re using has an active subscription associated with its Maxon account on my.maxon.net - Check that the subscription now says it’s activated within the Maxon App.
If the subscription hasn’t been activated already after you signed in, use the menu to the right of the product to select the Activate option.
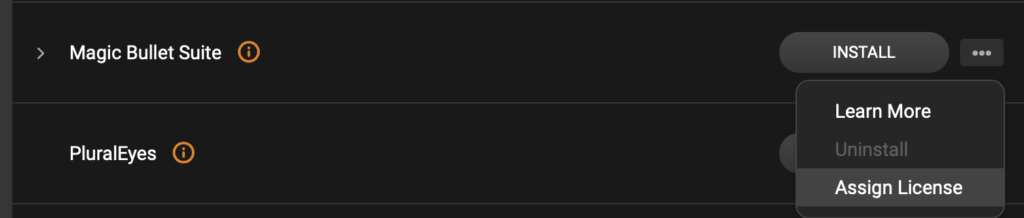
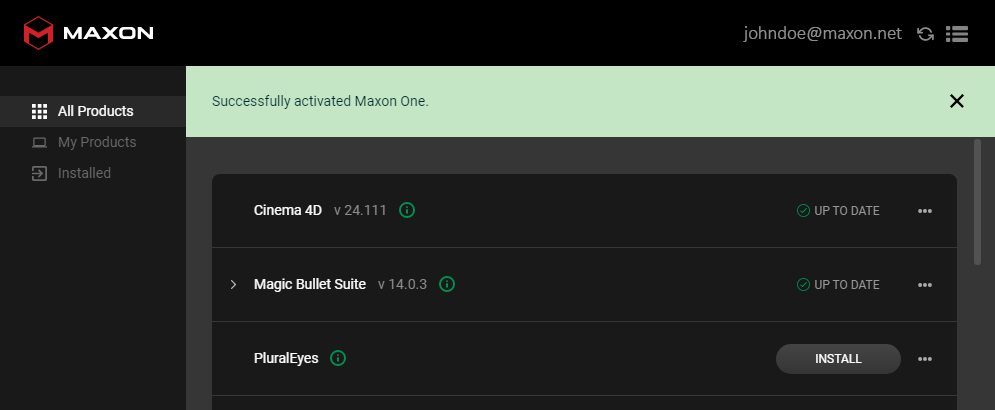
Once all of the above is done, check for a watermark in a BRAND NEW PROJECT/SEQUENCE – NOT A PROJECT YOU’D BEEN WORKING ON WHEN YOU’D DISCOVERED THE WATERMARK.
As a troubleshooting test, try out your subscription product on a brand new sequence/project with a new clip, and apply the effect.
- If there is no watermark on a brand new project: Then you’re all set.
To remove the watermark from any project you were working on before, clean out the render cache of your host and you’re good to go.- The steps for cleaning out the render cache are dependent on whatever editing program you are using:
- For After Effects: Edit > Purge > Image Cache Memory
- For Premiere: Sequence > Delete Render Files
- For Final Cut Pro X: File > Delete Generated Event Files
- If you clean out the render cache and there is still a watermark but there was no watermark on a brand new project, try adjusting any of the parameters on the effect by a wide margin to force the output to re-render.
- The steps for cleaning out the render cache are dependent on whatever editing program you are using:
- If there is still a watermark on a brand new project, and the Maxon App shows you are in a licensed state, use the top right menu of the Maxon App to send Maxon an Error Log via a troubleshooting ticket.
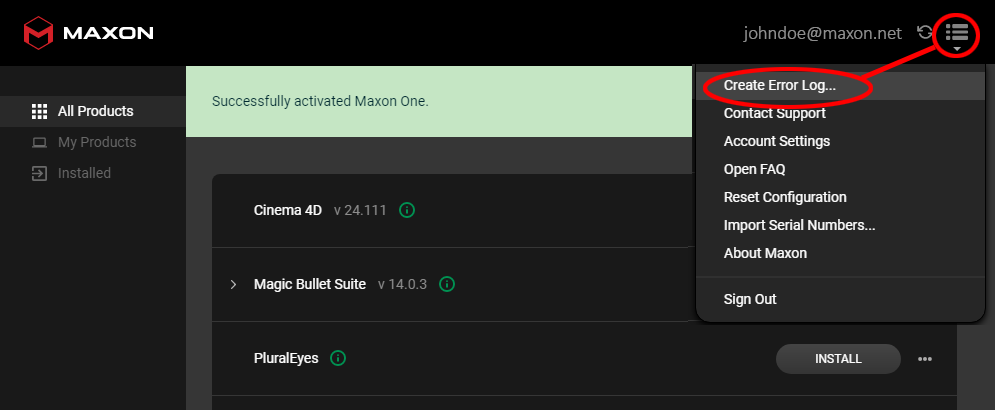
Red Giant Licensing and Activation
Red Giant Licenses General Information
If you are a Red Giant customer who purchased products before January 1, 2021, you’ll need to setup a MyMaxon account to use the app. We have included a tool that will allow you to migrate all your serial-based purchases. Once you’ve completed that process it’s recommended that you delete the Red Giant App Manager.
The Maxon App is built on new licensing technology. Products purchased prior to January 1, 2021, will need to be reinstalled for them to be licensed properly.
How do I use my old Red Giant serial numbers to register older products?
To submit serial numbers s for Red Giant products, you’ll need to download and use the Serial Filler tool attached to this FAQ on whatever machine needs its legacy Red Giant tools registered.
- Download the attached file placed at the bottom of this article.
- You can place the file anywhere on the system, like the Desktop.
- Windows users use SerialFiller.exe
- Mac Users download and extract SerialFiller.app.zip
- After placing the tool, launch the Serial Filler tool and place whatever serial you have accessible into the pop-up window.
- You should notice the licensing icon inside of the Maxon App update to show Green icons.
- You should notice the licensing icon inside of the Maxon App update to show Green icons.
Note that legacy versions of products older than 2019 cannot be installed from the Maxon App; for cases like this, you will need to contact support for assistance. Be sure to include your operating system when requesting installers.
Installing Older products
If you do not see your product already listed in the ‘Serials’ section, follow these steps:
- Go up into the top Subscriptions section
- Open the Red Giant products menu
- Click Install for the product.
- Select the Other Versions option and select the version needed.
- If you need help with the necessary version, review this FAQ.
If you already see your products in the Serials section, you can just click the Install button and use the Latest Version option. This will place the last version of the product your serial will cover, onto the machine.
SerialFiller.exe 600 KB
SerialFiller.zip 6 MB
Can older Red Giant licenses be added to a MyMaxon account?
Yes, but products purchased before January 2021 from Toolfarm or Red Giant are not immediately linked to your Maxon account. You may see either of the following:
- Products are unlicensed
- You see a watermark on your footage (a big red X)
The Maxon App does not use serial numbers but you can add your serial numbers. Below, read how to fix the issue.
- Launch the Maxon App
- Log in to your Maxon Account.
- Choose Import Serial Numbers… from the flyout menu. This will open the Serial Registration Tool.
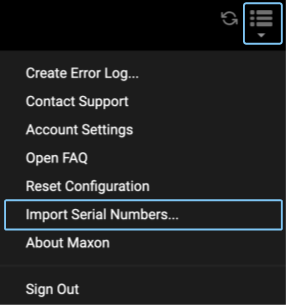
The Serial Registration tool imports your old serial numbers into the Maxon App so to license your products.
When you launch the Serial Registration Tool, you will see two options for importing serials:
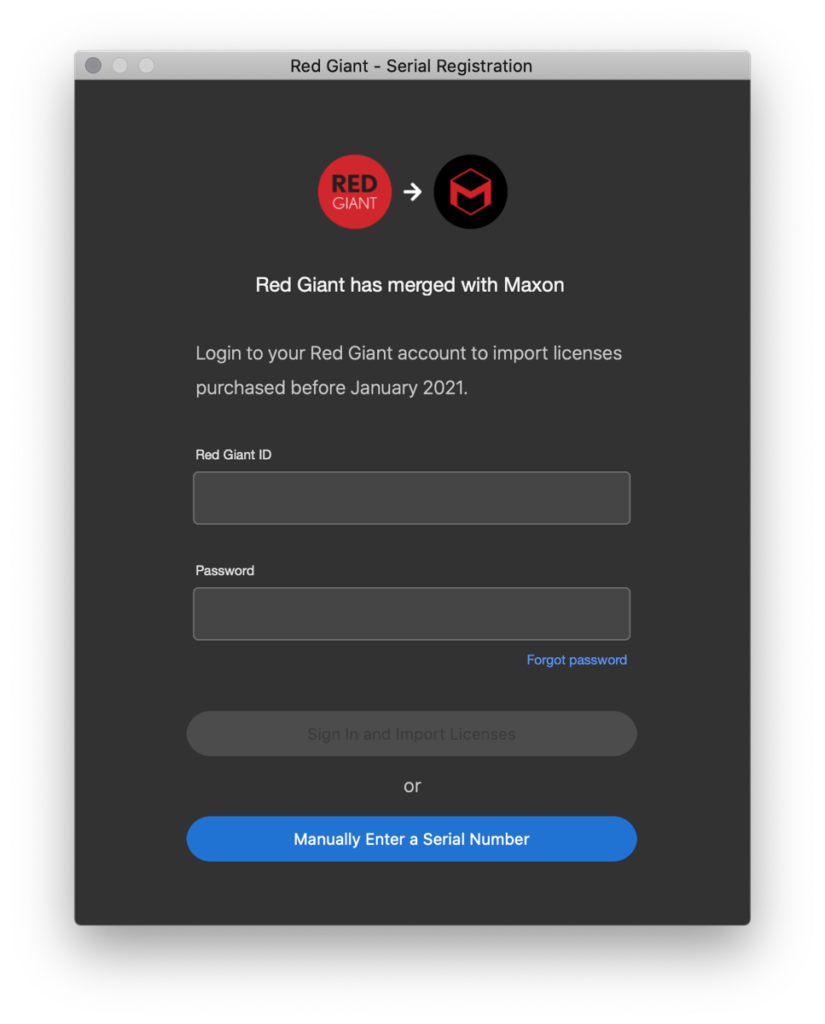
- Enter your Red Giant ID and Password and the tool will pull them from your account. If you bought your licenses through RedGiant.com, this is a good option for you.
- Enter the email address that was used to make purchases at redgiant.com. This email address is also known as your Red Giant ID
- Enter the password for your account
- Click Sign In and Import Licenses
- Manually enter your serial numbers. If you bought your Red Giant and Trapcode tools at Toolfarm, this is the easiest method.
- Launch the Serial Registration Tool through the Maxon App (see above)
- Click Manually Enter a Serial Number
- Enter a valid serial number
- Click Register Product
- Repeat steps 3-4 until you’ve registered all serial numbers
After your serial numbers have been successfully registered, the red X watermarks will disappear. In addition, the Maxon App will either show that you own a perpetual license or a partial license.
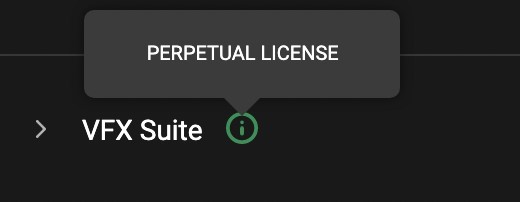
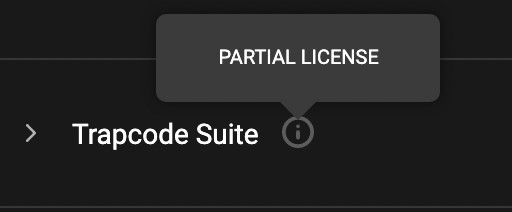
Floating License Overview
Floating License Overview
An Explanation of Licensing Options for Floating Maxon/ Red Giant Products. When purchasing floating volume licensing, you have a choice of 3 options for license management: Organizational Accounts, RLM Reprise License Management, and Maxon License Server…
Below, read an Explanation of Licensing Options for Floating Maxon/ Red Giant Products.
Note: Maxon App 2.1 and later allows Floating Teams Licenses to be automatically checked in and released.
When purchasing floating volume licensing, you have a choice of 3 options for license management:
Organizational Accounts
Maxon Organizational Accounts and how to use them
Details:
RLM Reprise License Management
Internet Required: No for offline use
Supports: Cinema 4D, Redshift, Red Giant, and Redshift*
Details:
Allows completely offline use, licensed to server details. This is the best option when you need to manage your application licensing for multiple software manufacturers. It’s also a great solution for secure or closed production environments. To modify the hostname of the license, simply open the license in a text editor such as text on Mac, and Note Pad on Windows, change only the hostname, then save the file and restart your RLM Server. NOTE: RLM is not compatible with Mac OSX 11 (Big Sur).
Maxon License Server
Internet Required: Yes. Requires periodic Internet access
Supports: Cinema 4D and Redshift* Only. Maxon One Not Supported
Details:
The web interface offers a clear graphical view of floating licenses pooled from multiple Maxon Accounts, with detailed ownership, validity info, and activity log.
*Redshift is supported by all three options as long as it is the Redshift version that is bundled with Cinema 4D.
Please contact sales@toolfarm.com with any questions or additional guidance on choosing the best license for your needs.
